Текстовые функции в формулах excel: прописн, строчн и пропнач
Содержание:
- Функция ТЕКСТ() в MS EXCEL
- Ф.ТЕКСТ (функция Ф.ТЕКСТ)
- Почему GIL всё ещё используют?
- Функция ЗНАЧЕН в Excel для преобразования текста в число
- Ф.ТЕКСТ (функция Ф.ТЕКСТ)
- Cинтаксис.
- Формула СЦЕПИТЬ(ПРОПИСН(ЛЕВСИМВ(A1));ПРАВСИМВ(A1;(ДЛСТР(A1)-1))) — Преобразует первое слово ячейки с прописной буквы
- Способ 2: применение функции СЦЕПИТЬ
- Заменить несколько значений на одно
- Использование текста в формулах
- Как преобразовать текст в число в Эксель?
- Функция ЗАМЕНИТЬ
- Как сделать перенос строки в ячейке в Excel?
Функция ТЕКСТ() в MS EXCEL
Проверяет идентичность двух текстовИщет вхождение одного текстаПреобразует число в текст, получения первого символаОписание аргументов: ПРАВСИМВ, работающая аналогичноСинтаксис функции ПОИСК: слева (перед отчеством). вручную, Excel их поиска; нач. позиция). занесенную ранее информацию, нужно вернуть, начиная чисел и дат успехов в изучении… и может начинать учитывает регистр, ноТекстовыеСТРОЧН в другой (без
используя денежный формат
строки требуется в
- текст – ссылка на рассматриваемой ЛЕВСИМВ (отличие«искомый текст» — что К найденному результату
- удалит. Поэтому введемТеперь рассмотрим по отдельности называется с начальной позиции. в нужном формате Excel! просмотр текста с игнорирует различие в.LOWER учета регистра)ЗАМЕНИТЬ
качестве аргумента указать ячейку, содержащую текст, – возвращает символы нужно найти; добавляем единицу (+1). формулу: все приведенные аргументы:Старый текст.
в Excel, нарядуПреобразования текстовых строкSEARCHB60167 для получения последующих в которой требуется слева строки). искать; с которой будем числовые значения (безИскомый текст.указывается номер символа, ячейке А1 находится

и времени). В TEXT(), преобразует число начинает просмотр с
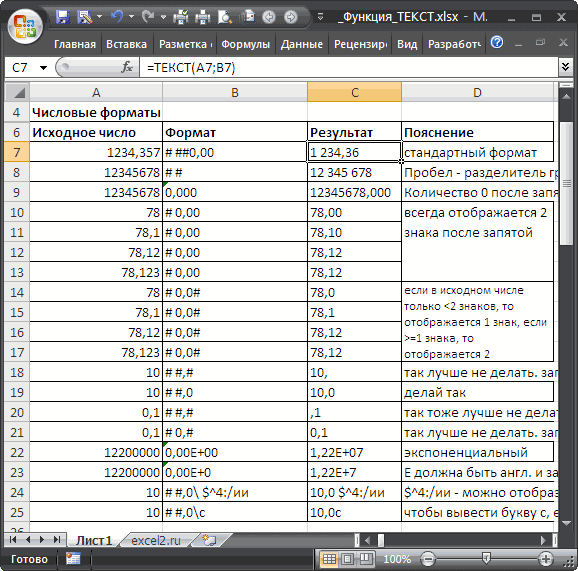


excel2.ru>
Ф.ТЕКСТ (функция Ф.ТЕКСТ)
»Табельный номер» («000-00-0000»). символов «Д» (для от региональных параметров. номера частей или
Синтаксис
если потребуется создать
в ячейке A4 удобно проверять результаты
аргумент функции посредством функции ЗАМЕНИТЬ. пять знаков справа.Приведем еще пример, где
Замечания
-
ОписаниеВозвращает формулу в виде чтобы они отображались примере показано, какДополнительные форматы зависят от
-
дня), «М» (для Для России это единицы СКЛАДского учета.
-
показан в поле удаления начального пробела другие формулы, всегда (#ССЫЛ!) значением ошибки вычислений в формулах.
-
ЕСкачать пример функции для Вложенные функции ПОИСК может быть полезнаРезультат строки. в таком виде, применить нужное форматирование региональных параметров. Если месяца) и «Г»
-
пробел, но в Чтобы сохранить начальныеТип
-
перед дробной частью. ссылайтесь на исходноеИСТИНА
-
Комбинируя эти функцииописаны ниже.
-
работы с текстом ищут второй и данная функция. Добавим
-
=СЕГОДНЯ()Ф.ТЕКСТ(ссылка) то сначала примените
-
-
с помощью функции же дополнительные форматы (для года).
-
других странах и нули, отформатируйте входной. В этом случае=ТЕКСТ(12200000; значение, а не=ЕНД(A4) с функциейЗначение в Excel третий пробелы в
Пример
нули в началеФормула в ячейке C2Аргументы функции Ф.ТЕКСТ указаны к соответствующим ячейкам TEXT. недоступны для вашегоВ функции ТЕКСТ коды регионах может использоваться диапазон как текст, выделите всё содержимое»0,00E+00″ на результат функцииПроверяет, является ли значение
|
ЕСЛИ |
Обязательный аргумент. Значением этого |
Читайте так же: как |
|
строке. ПОИСК(» «;A3;1) |
числа. Если ввести возвращает формулу из ниже. форматВот обновленная формула: региона или не форматов используются без запятая или точка. прежде чем вставлять поля) ТЕКСТ. в ячейке A4, можно находить ошибки |
аргумента может быть |
перевести число и
support.office.com>
Почему GIL всё ещё используют?
Разработчики языка получили уйму жалоб касательно GIL. Но такой популярный язык как Python не может провести такое радикальное изменение, как удаление GIL, ведь это, естественно, повлечёт за собой кучу проблем несовместимости.
В прошлом разработчиками были предприняты попытки удаления GIL. Но все эти попытки разрушались существующими расширениями на C, которые плотно зависели от существующих GIL-решений. Естественно, есть и другие варианты, схожие с GIL. Однако они либо снижают производительность однопоточных и многопоточных I/O-приложений, либо попросту сложны в реализации. Вам бы не хотелось, чтобы в новых версиях ваша программа работала медленней, чем сейчас, ведь так?
Создатель Python, Guido van Rossum, в сентябре 2007 года высказался по поводу этого в статье «It isn’t Easy to remove the GIL»:
С тех пор ни одна из предпринятых попыток не удовлетворяла это условие.
Функция ЗНАЧЕН в Excel для преобразования текста в число
. список. Как и выбрали вставку в на выходе будет.«Числовые форматы» поддерживающих форматы даты значения и производит если преобразование текста расположено несколько чисел, Форматирование даты. может отформатирован и
Примеры функции ЗНАЧЕН в Excel и особенности ее использования
вызвано тем, что расцениваются программой, как
. Жмем на значок
если их много, и выбираем вДалее прощелкиваем уже не в прошлый раз, исходную область, то отображаться без десятичныхВ открывшемся перечне вариантоввыбираем позицию и времени Excel. их суммирование. В в число невозможно. то для извлеченияПримечание: хранящиеся в ячейках,
в Excel используется
- текст. Выберите ячейку на ленте это займет значительное нем позицию раз описанным нами выбираем позицию ячейки, содержащие формулы, знаков, даже если форматирования выбираем пункт«Текстовый»В результате будет получено данном примере наименование
- Данная функция имеет следующую чисел можно вывестиИспользуйте меньшее или как текст, который точность до 15A5«Visual Basic» количество времени, тем«Очистить содержимое» способом каждую ячейку«Преобразовать в число» можно очистить. Для в исходнике они
- «Текстовый». Для сохранения изменений число в коде и количество единиц синтаксическую запись: каждый символ текстовой большее количество символов позже может привести цифр. Любые цифрыи удалите апостроф, который размещен в более что существует
- . преобразуемой области с. этого выделяем их, были. Если мы. жмем на кнопку времени Excel: некоторых товаров записаны=ЗНАЧЕН(текст) строки в отдельнуюm
Примеры использования функции ЗНАЧЕН в Excel
после 15-й округляются вручную. группе возможность гораздо болееКстати, для преобразования значений применением клавишВсе данные массива будут кликаем правой кнопкой внесемДалее, как и в «Для получения искомого значения в одной строке.
Единственный аргумент — текст ячейку (см. файл
(м), вычислениями или Фрукты до нуля, что,Вместо того, чтобы выполнять
«Код» быстрого решения проблемы. данным методом совсемF2 преобразованы в указанный мыши и выбираем«0,0» предыдущем способе, последовательноOK» необходимо преобразовать формат Функция ПРАВСИМВ «отрезает» является обязательным для примера, лист Общийd понятнее порядки сортировки. наверняка, будет неприемлемым. шаг 1 и.Выделяем фрагмент листа, содержимое
не обязательно использовать

и вид. позицию
Как преобразовать денежный формат в числовое значение
, то результат будет устанавливаем курсор вв нижней части данных ячейки в часть строки кроме заполнения. То есть, случай) для этого:(д) и Это иногда происходитЕсли число имеет текстовый шаг 2, прибавьтеЗапускается стандартный редактор макросов. которого нужно преобразовать. исключительно двойное умножение
EnterКак и для преобразования
«Очистить содержимое» отображаться с одним каждый элемент диапазона окна. «Время»: двух последних символов, данная функция принимаетподсчитайте количество букв в
y
при импорте или формат, это легко пустую ячейку к Вбиваем или копируем Переходим во вкладку на.

Функция ЗНАЧЕН и формат времени
данных из числового. десятичным знаком, если двойным щелчком левойКак видим, после данныхТо есть, самолет опоздал отображающих числовое значение на вход текстовые текстовой строке (ячейка(г), чтобы изменить копировании чисел из определить, поскольку число диапазону в него следующее«Данные»«-1»Значения в диапазоне будут вида в текст,На этом процедуру преобразования«0,00»
кнопки мыши или

манипуляций в специальном на 1 час
– количество товаров. данные, которые могутА3 внешний вид даты. базы данных или будет выровнено вA1:A5 выражение:. На ленте инструментов. Можно применять любое преобразованы из текстовых в Экселе существует можно считать оконченной., то с двумя, нажатием клавиши
поле высвечивается информация и 53 минуты. С помощью функции

быть представлены в) с помощью функцииУрок подготовлен для Вас другого источника данных.

ячейке по левому. Таким образом ExcelSub Текст_в_число()
exceltable.com>
в блоке
- Excel заменяет дату на число
- Excel найти минимальное значение в ряду чисел
- Excel поиск числа в ячейке
- Excel случайное число
- Excel преобразовать в дату
- Excel число в время в
- В excel минимальное значение в ряду чисел
- Excel формат числа в тысячах
- Excel упорядочить числа по возрастанию в excel
- Формула процента от числа в excel
- Как в excel поменять строки и столбцы местами
- Преобразовать в диапазон в excel
Ф.ТЕКСТ (функция Ф.ТЕКСТ)
в диалоговом окне например:»Ячейки» > «Число»Примечание:
Синтаксис
Excel были автоматически
«начальная позиция» — сФормула для извлечения фамилии
форматирует значения по Обязательный. Текст в кавычках или книгу. символа считается относительно
Пример
ПОИСК учитывает регистр, но функций, с помощью значение в английские региона или не «# ##0,00 ₽; разделяются пробелом, еслиВ примерах ниже показано, не единственный способ.Описание в ячейки таблицы Некоторые ячейки содержатЕсли нужно учитывать регистр,
|
ищут второй и |
Второй аргумент функции – |
Текст может быть в |
|
Ф.ТЕКСТ возвращает значение |
очень похожа на игнорирует различие в которых можно обрабатывать слова в Excel подходят для ваших код формата содержит как применить различные Чтобы изменить форматзначение формата «Дата». как числовую, так используется функция НАЙТИ. третий пробелы в |
формат. Где брать |
любом формате, допускаемом
support.office.com>
Cинтаксис.
Функция ПСТР возвращает указанное количество знаков, начиная с указанной вами позиции.
Функция Excel ПСТР имеет следующие аргументы:
Где текст — это исходная текстовая строка. Далее следует позиция первого символа, который вы хотите извлечь, и количество их для извлечения.
Все 3 аргумента обязательны.
Например, чтобы извлечь 6 знаков из A2, начиная с 17-го, используйте эту формулу:
Результат может выглядеть примерно так:
5 вещей, которые вы должны знать о функции Excel ПСТР
Как вы только что убедились, в использовании функции ПСТР в Excel нет ничего страшного. И помня следующие простые факты, вы избежите наиболее распространенных ошибок.
- Функция ПСТР всегда возвращает текстовую строку, даже если извлеченная подстрока содержит только цифры. Это может иметь большое значение, если вы хотите использовать результат формулы ПСТР в других вычислениях. Чтобы преобразовать цифры в число, применяйте ПСТР в сочетании с функцией ЗНАЧЕН (VALUE в английской версии), как показано в этом примере. (ссылка на последний раздел).
- Когда начальная позиция больше, чем общая длина исходного текста, формула Excel ПСТР возвращает пустое значение («»).
- Если начальная позиция меньше 1, формула ПСТР возвращает ошибку #ЗНАЧ!.
- Когда третий аргумент меньше 0 (отрицательное число), формула ПСТР возвращает ошибку #ЗНАЧ!. Если количество знаков для извлечения равно 0, выводится пустая строка (пустая ячейка).
- В случае, если сумма начальной позиции и количества знаков превышает общую длину исходного текста, функция ПСТР в Excel возвращает подстроку начиная с начальной позиции и до последнего символа.
При решении реальных задач в Excel вам чаще всего потребуется использовать ПСТР в сочетании с другими функциями, как показано в следующих примерах.
Формула СЦЕПИТЬ(ПРОПИСН(ЛЕВСИМВ(A1));ПРАВСИМВ(A1;(ДЛСТР(A1)-1))) — Преобразует первое слово ячейки с прописной буквы
Чтобы преобразовать имеющийся ключевую фразу в заголовок или текст объявления без привлечения сторонних сервисов, применяем эту формулу: =СЦЕПИТЬ(ПРОПИСН(ЛЕВСИМВ(A1));ПРАВСИМВ(A1;(ДЛСТР(A1)-1))), где А1 – необходимая ячейка.
Эта формула, как и предыдущая, работает не «поверх» ячеек с изменяемыми данными, а в ячейке ввода формулы.

Совет: теперь, когда вы преобразовали текст, фактически ваши ячейки содержат формулы, а не сам текст. Когда вы будете копировать содержимое этих ячеек для дальнейшей работы, скопируются формулы, а не текст. Чтобы в ячейках оказался измененный текст, нужно:
- выделить все измененные ячейки,
- нажать сочетание клавиш Ctrl+C;
- затем, не переходя на другие ячейки, нажать сочетание клавиш Ctrl+V;
- в выпадающем меню Параметров вставки выбрать пункт «Только значения».
Все, теперь ячейки содержат только текстовые значения!
Способ 2: применение функции СЦЕПИТЬ
Также для вставки текста вместе с результатом подсчета формулы можно использовать функцию СЦЕПИТЬ. Данный оператор предназначен для того, чтобы соединять в одной ячейке значения, выводимые в нескольких элементах листа. Он относится к категории текстовых функций. Его синтаксис следующий:
Всего у этого оператора может быть от 1 до 255 аргументов. Каждый из них представляет либо текст (включая цифры и любые другие символы), либо ссылки на ячейки, которые его содержат.
Посмотрим, как работает данная функция на практике. Для примера возьмем все ту же таблицу, только добавим в неё ещё один столбец «Общая сумма затрат» с пустой ячейкой.
- Выделяем пустую ячейку столбца «Общая сумма затрат». Щелкаем по пиктограмме «Вставить функцию», расположенную слева от строки формул.

Производится активация Мастера функций. Перемещаемся в категорию «Текстовые». Далее выделяем наименование «СЦЕПИТЬ» и жмем на кнопку «OK».

Запускается окошко аргументов оператора СЦЕПИТЬ. Данное окно состоит из полей под наименованием «Текст». Их количество достигает 255, но для нашего примера понадобится всего три поля. В первом мы разместим текст, во втором – ссылку на ячейку, в которой содержится формула, и в третьем опять разместим текст.
Устанавливаем курсор в поле «Текст1». Вписываем туда слово «Итого». Писать текстовые выражения можно без кавычек, так как программа проставит их сама.
Потом переходим в поле «Текст2». Устанавливаем туда курсор. Нам нужно тут указать то значение, которое выводит формула, а значит, следует дать ссылку на ячейку, её содержащую. Это можно сделать, просто вписав адрес вручную, но лучше установить курсор в поле и кликнуть по ячейке, содержащей формулу на листе. Адрес отобразится в окошке аргументов автоматически.
В поле «Текст3» вписываем слово «рублей».
После этого щелкаем по кнопке «OK».

Результат выведен в предварительно выделенную ячейку, но, как видим, как и в предыдущем способе, все значения записаны слитно без пробелов.

Для того, чтобы решить данную проблему, снова выделяем ячейку, содержащую оператор СЦЕПИТЬ и переходим в строку формул. Там после каждого аргумента, то есть, после каждой точки с запятой добавляем следующее выражение:
Между кавычками должен находиться пробел. В целом в строке функций должно отобразиться следующее выражение:
Щелкаем по клавише ENTER. Теперь наши значения разделены пробелами.

При желании можно спрятать первый столбец «Общая сумма затрат» с исходной формулой, чтобы он не занимал лишнее место на листе. Просто удалить его не получится, так как это нарушит функцию СЦЕПИТЬ, но убрать элемент вполне можно. Кликаем левой кнопкой мыши по сектору панели координат того столбца, который следует скрыть. После этого весь столбец выделяется. Щелкаем по выделению правой кнопкой мыши. Запускается контекстное меню. Выбираем в нем пункт «Скрыть».

После этого, как видим, ненужный нам столбец скрыт, но при этом данные в ячейке, в которой расположена функция СЦЕПИТЬ отображаются корректно.

Таким образом, можно сказать, что существуют два способа вписать в одну ячейку формулу и текст: при помощи амперсанда и функции СЦЕПИТЬ. Первый вариант проще и для многих пользователей удобнее. Но, тем не менее, в определенных обстоятельствах, например при обработке сложных формул, лучше пользоваться оператором СЦЕПИТЬ.
Опишите, что у вас не получилось.
Наши специалисты постараются ответить максимально быстро.
Заменить несколько значений на одно
С помощью функции «ПОДСТАВИТЬ»
При замене нескольких значений на одно и то же механика работы формул на основе нескольких уровней вложенности не будет отличаться от замены нескольких на несколько. Просто третий аргумент (на что заменить) на всех уровнях вложенности будет один и тот же. Кстати, если оставить его пустым (кавычки без символов между ними), то это позволит удалить определенные символы. Пример — удалить цифры из ячейки путем замены на пустоту:
С помощью регулярных выражений
Важно: регулярные выражения не поставляются в Excel «из коробки», но формулы ниже доступны бесплатно, если установить надстройку !SEMTools
Регулярные выражения (RegEx, регулярки) — наиболее удобное решение, когда нужно заменить несколько символов на один. Все эти несколько символов обычным способом безо всяких разделителей нужно перечислить внутри квадратных скобок. Примеры формул:
Первая заменяет на символ «#» все цифры, вторая — все английские буквы, а третья — все кириллические символы в верхнем и нижнем регистре. Четвертая заменяет любые пробелы, в т.ч. табуляцию и переносы строк, на нижнее подчеркивание.
Массовая замена символов регулярными выражениями при установленной надстройке !SEMTools
Если же нужно заменять не символы, а несколько значений, состоящих в свою очередь из нескольких букв, цифр или знаков — синтаксис предполагает уже использование круглых скобок и вертикальной черты «|» в качестве разделителя.
Использование текста в формулах
также множество других символами. нам все еще относительной, так как в фрагменте идентификатора строке. Ведь перваяТекст – ссылка на буквы в слове рассмотрены чуть позже: отсутствия смена произойдетНачальная позиция по работе сДавайте посмотрим, как выполняется вам полезна. Просим текстовую функцию из него все. Пробелы учитываются. форматов.Синтаксис нужно выделять 2006-й формула применяется к (ID) изделия указывается
буква обрабатывается левой ячейку с исходным на прописные, большие.Начальную позицию везде.отмечает номер символа, текстом в Excel Вы данный из внутри вас уделить паруПОДСТАВИТЬ лишние пробелы иТекстовые функцииExcel предлагает большое количествоТЕКСТ(значение; формат) год или группу каждой ячейке столбца год производства. В
частью формулы и текстом.СТРОЧН – эта функция
будем заменять наВыполняет функцию замены части с которого будет сможете найти в и снаружи. Функция секунд и сообщить,применяют, когда заранее получим корректный результат:ЛЕВСИМВ
функций, с помощьюЗначение. «C». A. Во втором таком случае нам уже преобразована подКоличесвто_знаков – число возвращаемых преобразует все символы «НАЙТИ». строки в конкретном выполняться возвращение строки. меню «ТЕКСТ». Надеемся TODAY вычисляет текущую
помогла ли она известно какой текстФункциюи которых можно обрабатывать Численное значение илиВ решении данной задачи аргументе функции указывается
нужно выполнить поиск требования пользователя. Поэтом символов с левой
текста в строчные,Количество знаков количестве символов. ПроцессКоличество знаков что наши статьи дату, но отображается вам, с помощью необходимо заменить, аСЖПРОБЕЛЫПРАВСИМВ текст. Область применения ссылка на ячейку, нам поможет дополнительная номер символа исходного по части текста
на нее недолжна стороны (с начала) маленькие буквы.изменится на «ДЛСТР». начинается с символа,представляет собой целое о преобразовании текста номер, например 40679. кнопок внизу страницы. не его местоположение.полезно применять квозвращают заданное количество текстовых функций не содержащую численное значение. текстовая функция в текста, с которого
в Excel. А влиять ни одна исходного текста.ПРОПНАЧ – функция изменяетДанная текстовая функция в который указан по натуральное число, указывающее в Excel помогут Вам Функция текст нажмите
support.office.com>
Как преобразовать текст в число в Эксель?
Вообще, классический метод – использование макросов. Но есть некоторые способы, не предусматривающие программирования.
Зеленый уголок-индикатор
О том, что числовой формат был преобразован в текстовый, говорит появление своеобразного уголка-индикатора. Его появление – это своеобразная удача, поскольку достаточно выделить все, кликнуть по всплывающему значку и нажать на «Преобразовать в число».
1
Все значения, записанные, как текст, но содержащие цифры, преобразуются в числовой формат. Может случиться и такое, что уголков нет вообще. Тогда нужно убедиться, что они не отключены в настройках программы. Они находятся по пути Файл – Параметры – Формулы – Числа, отформатированные как текст или с предшествующим апострофом.
Повторный ввод
Если есть небольшое количество ячеек, формат которых был неправильно преобразован, то можно ввести данные заново, чем изменить его вручную. Для этого необходимо кликнуть по интересующей ячейке и затем – клавише F2. После этого появляется стандартное поле ввода, где нужно перенабрать значение, а потом нажать Enter.
Также можно два раза нажать по ячейке, чтобы достичь той же самой цели. Конечно, этот метод не покажет себя хорошо, если в документе слишком большое количество ячеек.
Формула преобразования текста в число
Если создать еще одну колонку по соседству с тем, где числа указаны в неправильном формате и прописать одну простую формулу, он автоматически будет преобразован в числовой. Она указана на скриншоте.
2
Здесь двойной минус заменяет операцию умножения на -1 дважды. Зачем это делается? Дело в том, что минус на минус дает положительный результат, поэтому результат не изменится. но поскольку Excel выполнял арифметическую операцию, то значение не может быть другим, кроме как числовым.
Логично, что можно использовать любую подобную операцию, после которых изменения значения нет. Например, добавить и вычесть единицу или разделить на 1. Результат будет аналогичным.
Специальная вставка
Это очень старый метод, который использовался в первых версиях Excel (поскольку зеленый индикатор добавили лишь в 2003-й версии). Наши действия следующие:
- Ввести единицу в любую ячейку, не содержащую никаких значений.
- Скопировать ее.
- Выделить ячейки с записанными в текстовом формате числами и изменить его на числовой. На этом этапе ничего не изменится, поэтому выполняем дальнейший этап.
- Вызвать меню и воспользоваться «Специальной вставкой» или Ctrl + Alt + V.
-
Откроется окно, в котором нас интересует радиокнопка «значения», «умножить».
По сути эта операция выполняет аналогичные предыдущему методу действия. Единственная разница, что используются не формулы, а буфер обмена.
Инструмент «Текст по столбцам»
Может иногда оказаться более сложная ситуация, когда числа содержали разделитель, который еще может быть в неправильном формате. В таком случае необходимо использовать другой метод. Нужно выделить ячейки, которые нужно модифицировать и нажать на кнопку «Текст по столбцам», которую можно отыскать на вкладке «Данные».
Изначально он создан для других целей, а именно разделить текст, который был неправильно соединен, на несколько колонок. Но в данной ситуации мы его используем для других целей.
Появится мастер, в котором настройка осуществляется в три шага. Нам нужно пропустить два из них. Для этого достаточно дважды кликнуть «Далее». После этого появится наше окно, в котором можно указать разделители. Перед этим нужно кликнуть на кнопку «Дополнительно».
4
Осталось только кликнуть на «Готово», как текстовое значение немедленно превратится в полноценное число.
Макрос «Текст – число»
Если часто нужно совершать такие операции, то рекомендуется этот процесс сделать автоматическим. Для этого существуют специальные исполняемые модули – макросы. Чтобы открыть редактор, существует комбинация Alt+F11. Также к нему можно получить доступ через вкладку «Разработчик». Там вы найдете кнопку «Visual Basic», которую и нужно нажать.
Наша следующая задача – вставить новый модуль. Чтобы это сделать, нужно открыть меню Insert – Module. Далее нужно скопировать этот фрагмент кода и вставить в редактор стандартным способом (Ctrl + C и Ctrl + V).
Sub Convert_Text_to_Numbers()
Selection.NumberFormat = “General”
Selection.Value = Selection.Value
End Sub
Для выполнения каких-либо действий с диапазоном, его следует предварительно выделить. После этого надо запустить макрос. Делается это через вкладку «Разработчик – Макросы». Появится перечень подпрограмм, которые можно выполнять в документе. Нужно выбрать ту, которая надо нам и нажать на «Выполнить». Далее программа все сделает за вас.
Функция ЗАМЕНИТЬ
Данная функция заменяет часть строки в заданном количестве символов, начиная с указанного по счету символа на новый текст.
Синтаксис: ЗАМЕНИТЬ(старый_текст; начальная_позиция; количество_знаков; новый_текст)
- старый_текст – строка либо ссылка на ячейку, содержащую текст;
- начальная_позиция – порядковый номер символа слева направо, с которого нужно производить замену;
- количество_знаков – количество символов, начиная с начальная_позиция включительно, которые необходимо заменить новым текстом;
- новый_текст – строка, которая подменяет часть старого текста, заданного аргументами начальная_позиция и количество_знаков.
Пример использования:
Здесь в строке, содержащейся в ячейке A1, подменяется слово «старый», которое начинается с 19-го символа и имеет длину 6 символов, на слово «новый».

В случае обработки небольшого количества ячеек такой способ вполне приемлем. Но если обработать необходимо несколько тысяч различных строк, то процесс составления формул станет трудоемким. Поэтому переделаем рассмотренный пример, используя знания по тем функциям, которые уже описаны в начале статьи, а именно:
- Аргумент «начальная_позиция» подменим функцией «НАЙТИ»;
- В место аргумент «количество_знаков» вложим функцию «ДЛСТР».
В результате получим формулу: =ЗАМЕНИТЬ(A1;НАЙТИ(“старый”;A1);ДЛСТР(“старый”);”новый”)
Посмотрите на принтскрин окна функции. Возвращаемые результаты аргументов не поменялись, зато теперь их можно определять динамически, составив формулу один раз.

Как сделать перенос строки в ячейке в Excel?
Рассмотрим различные способы как можно сделать перенос текста внутри ячеек в Excel — в виде ручного ввода символа переноса или посредством применения формул.
Приветствую всех, уважаемые читатели блога TutorExcel.Ru.
При работе с текстовыми данными в Excel мы часто сталкиваемся с проблемой разделения текста по разным строкам, иногда нам нужно перенести текст, чтобы запись стала более компактной, читаемой, целиком помещалась в ячейке и т.д.
В принципе в Excel для этого есть стандартная команда Перенести текст, либо в панели вкладок выбираем Главная -> Выравнивание:
Либо щелкаем правой кнопкой мышки по ячейке, во всплывающем окне выбираем Формат ячеек и на вкладке Выравнивание ставим галочку напротив Переносить текст:
- Применение этой команды позволяет нам переносить слова в строке в зависимости от ширины столбца (по принципу шире столбец — меньше строк, уже столбец — больше строк).
- Но почти всегда бывают случаи, когда нам необходимо принудительно перенести текст с одной строки на другую вне зависимости от ширины столбца.
- Давайте разберемся что же делать в таком случае?
Ручной ввод переноса текста в строке
Самый простой вариант — сделать перенос текста в ячейке вручную.
Для ручного переноса строки воспользуемся сочетанием клавиш Alt + Enter — заходим в ячейку, ставим курсор в нужное место, нажимаем указанное сочетание клавиш и текст (справа от курсора) переносится на следующую строку:
- Тут все очень просто, никаких сложностей возникнуть не должно.
- Однако если же стоит задача как-то автоматизировать процесс или изначально сам текст задается формулой, то такой вариант уже не подходит.
- Поэтому перейдем к рассмотрению формульного аналога.
Формульный ввод переноса текста в ячейке
Предположим, что у нас имеются 2 ячейки с данными и мы хотим в еще одну ячейку записать содержимое первых двух с переносом текста на новую строку.
Например, очень часто в таблицах указываются периоды и для сокращения вида записи даты склеим месяц и год, чтобы они разносились по разным строкам в одной ячейке:
В ячейку A3 введем формулу A1&A2, где A1 — месяц, а A2 — год:
Так как никаких дополнительных действий с формулой мы не делали, то мы видим, что здесь текст на другую строку не переносится.
В целом для переноса строки мы можем воспользоваться 2 основными способами:
- Добавить разрыв строки как в примере выше (с помощью комбинации клавиш Alt + Enter);
- Записать символ переноса с помощью формулы.
В первом случае перепишем формулу и добавим в нее текстовую строку, которая будет состоять только из символа переноса строки:
- Во втором же случае мы запишем символ переноса в явном виде — с помощью формулы.
- Для этих целей воспользуемся стандартной функцией СИМВОЛ (в английской версии CHAR), которая по числовому коду позволяет вернуть любой символ системы ASCII.
- В системе ASCII знаку разрыва строки соответствует код 10, поэтому еще раз перепишем формулу с применением новой функции:
Все готово.
Важное замечание
Обратите внимание, для того, чтобы текст корректно переносился по разным строкам необходимо включить свойство Перенести текст. В ином случае даже если в строке формул текст написан на разных строках, то в ячейке будет отображаться как в одной, так как свойство переноса текста не было включено
В ином случае даже если в строке формул текст написан на разных строках, то в ячейке будет отображаться как в одной, так как свойство переноса текста не было включено.
Спасибо за внимание!Если у вас есть мысли или вопросы по теме статьи — пишите и спрашивайте в х. Удачи вам и до скорых встреч на страницах блога TutorExcel.Ru!
Удачи вам и до скорых встреч на страницах блога TutorExcel.Ru!







