6 способов подключить sony playstation 3 к телевизору
Содержание:
- Как подключить к телевизору «Плейстейшен 3»
- Настройка
- Как Подключить Ps3 К Телевизору Philips ~ Повседневные вопросы
- Правило №3: матрица
- Правило №6: HDR
- Использование функции RemotePlay
- Как подключить PlayStation 4 к телевизору 13.10.2014 16:49
- Подключение PS4 к ноутбуку или монитору при помощи HDMI кабеля
- Способ 3. S-Video кабель
- Правило №7: система
- Монитор и PS4
- Зачем подключать «Плейстейшен» к ноутбуку
Как подключить к телевизору «Плейстейшен 3»
Модели третьего поколения поддерживают почти все популярные форматы проводной и беспроводной связи, поэтому выбрать есть из чего. Качество картинки на выходе во многом зависит именно от способа подключения приставки «Сони».
HDMI
Подключение через HDMI – это оптимальный способ связи консоли и телевизора. Производитель ТВ в этом случае совершенно неважен, потому как стандарт интерфейса один для всех. Порт HDMI хорош тем, что обеспечивает практически молниеносную передачу данных без потери качества. Здесь мы имеем картинку в высоком разрешении и звук без искажений.
Все современные телевизоры оснащены интерфейсом HDMI. Находится он, как правило, на задней стенке, но иногда его можно увидеть сбоку или на фронтальной панели. В доброй половине случаев шнур уже входит в комплект поставки консоли.
Как подключить к телевизору PS3 через HDMI-интерфейс:
- Отключаем приставку, если она включена.
- Подсоединяем кабель HDMI к консоли и телевизору (номер порта неважен).
- Открываем основные настройки на ТВ.
- Находим пункт «Источник сигнала» (Input, «Ввод» и т.п.).
- Из списка выбираем HDMI-интерфейс.
- Включаем приставку и ждём пока ТВ её обнаружит.
Важно! Если подключать консоль к телевизорам Сони, то источник сигнала выбирать не нужно, потому как ТВ в автоматическом порядке определит «родное» устройство
HD/AV-кабель
Далеко не все телевизоры имеют современный HDMI-интерфейс, поэтому приходится искать альтернативные варианты. Для подключения игровой приставки к старому телевизору чаще всего используют AV-выход. Он обеспечивает передачу изображения и аудио в высоком качестве.
Кабель состоит из 5 штекеров разного цвета. С подключением проблем возникнуть не должно. Каждая ветка имеет свою маркировку: подсоединяем жёлтый к жёлтому, красный к красному и т.д. Остаётся только выбрать источник сигнала в меню телевизора – AV-выход. Аудио штекеры иногда не имеют отличительной цветовой маркировки, но обозначаются литерами L и R: левый канал и правый соответственно.
Важно! Кабель не входит в комплект поставки PlayStation 3, поэтому приобретать его придётся отдельно
RCA («тюльпаны»)
Этот вариант также подойдёт владельцам старой ТВ-техники, если нет возможности вывести звук и изображение посредством HDMI и AV-выхода. Процесс подключение консоли к ТВ через тюльпаны аналогичен предыдущему способу. Соединяем штекеры согласно цветовой маркировке: жёлтый – видео, белый – левый аудиоканал, красный – правый.
Также не забываем включить соответствующий выход в меню телевизора – RCA-интерфейс. Подобное подключение позволяет транслировать изображение более или менее приемлемого для игр качества – HD (720р). Но с чтением мелкого текста на ТВ могут возникнуть некоторые проблемы.
S-Video
Это устаревший формат подключения, заметно искажающий качество картинки. На выходе получается специфическое «мыло», а иногда прослеживаются артефакты и «снег». Но за неимением других портов вполне сгодится и этот вариант.
Штекера необходимо подключать в соответствии с буквенной маркировкой. Один идёт на видео, а два других на аудио (L + R), по аналогии с «тюльпанами». Со стороны консоли штекер один. В комплект поставки кабель не входит. После подключения заходим в основное меню и выставляем соответствующий источник сигнала – S-Video.
VGA (D-Sub)
Ещё один аналоговый вариант, который чаще всего используется для подключения приставок к компьютерным мониторам. Часть устаревшей ТВ-техники также комплектуется этим выходом. Порт VGA предназначен для вывода изображения и только, поэтому для передачи аудио придётся докупать специальный переходник, с одним интерфейсом D-Sub и парой аудио штекеров.
Также можно встретить в продаже конвертеры формата AUX, посредством которых можно подключить сторонние колонки или другую гарнитуру. Как правило, они идут с дополнительным источником питания. Адаптер подключается посредством HDMI-порта. Качество изображения на ТВ будет сравнимо с разрешением в 720р.
SCART
Совсем уж старые телевизоры комплектуются крупными интерфейсами формата SCART. Его также можно использовать для подключения игровой консоли, но с некоторыми нюансами. Дело в том, что сама приставка таким разъёмом не оснащена, поэтому придётся дополнительно приобретать специальный переходник AV-SCART и соответствующий кабель.
То есть здесь мы имеем шлейф AV, который подключается к консоли и адаптер для телевизора. Естественно, что качество картинки на выходе будет желать лучшего. «Мыло», «снег» и прочие артефакты будут периодически появляться на экране ТВ. Трансляция возможна в развертке 480р – не выше.
Настройка
Если вы пошли наиболее правильным путем и подключаетесь по HDMI, сначала подключите к консоли сетевой шнур и воткните его в розетку. Если устройство работает и с ним все в порядке, засветится красная лампочка – после этого вставьте кабель HDMI в соответствующие разъемы на ТВ и консоли. При успешном подключении будет слышен характерный щелчок. Настроить отображение дальше предельно просто – при помощи пульта от телевизора выберите в качестве источника сигнала HDMI-гнездо, можете установить любые игры и играть.

Каждый из них надо включить в правильное гнездо, но для простоты понимания каждый штекер обозначают не только буквенной, но и цветовой маркировкой – это логическая задача на уровне детского сада. Если вам интересно, L – это левый канал аудиосигнала, R – правый, а остальные три отвечают за передачу картинки в отличном качестве.

RCA – узнаваемые три круглых штекера белого, желтого и красного цветов, но без дополнительных широких разъемов. Как и в случае с HD/AV, они специально промаркированы разными оттенками, чтобы при подключении было сложно перепутать гнезда. Как и у вышеописанного стандарта, красный штекер – правый аудиоканал, белый – левый, а за передачу видеосигнала отвечает один лишь желтый штекер.
S-Video – характерный штекер с толстым округлым «периметром» и несколькими шипами внутри него, способный вызвать немало ностальгии у тех людей, кто еще помнит «старые времена». Цветовая маркировка присутствует на таких «первобытных» тюльпанах не всегда, поэтому надо внимательнее ориентироваться на буквенные обозначения. Провода вставляются только в выключенный телевизор, включать допотопный агрегат будем уже после. Не стоит и надеяться, что такая техника сама определит подключение, поэтому нужно вооружиться пультом и объяснить ей, какой именно источник сигнала мы хотим отображать на экране.

Такой кабель не просто не поставляется в комплекте с консолью – она в принципе не оснащена даже выходом такого стандарта, поэтому придется покупать специальный переходник, который подключается к выходу типа AV. Тонкость подсоединения заключается в том, что штекеров несколько, но разработчики стандарта не удосужились промаркировать их хоть как-нибудь, так что тыкать придется наугад – до тех пор пока не будет достигнут некий приемлемый результат.

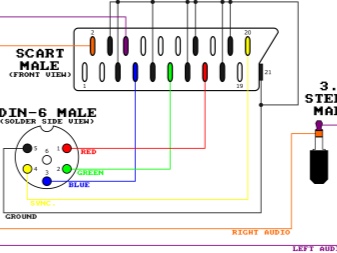
Подключение через VGA – это вообще особый опыт в жизни геймера, поскольку сам по себе стандарт рассчитан на передачу только видеосигнала, а звук остается где-то за кадром. Проблема, конечно, решается, но тогда нужен уже не переходник, а конвертер – приняв от консоли составной сигнал, он выводит картинку на дисплей ТВ, а вот для звука к специальному гнезду на конвертере придется подключать независимые наушники или аудиосистему. Переходники типа HDMI-VGA могут предполагать отдельный USB-разъем для получения питания или обходиться без него – для PlayStation это, как правило, непринципиально. При этом старый телевизор или монитор иногда ругается, называя входной сигнал не входящим в его рабочий диапазон – это значит, что устройство просто не тянет 1080р. Выход тут один: полностью сбросить настройки консоли, а затем перенастроить ее на выдачу 720р – картинка будет уже не та, но получится поиграть хоть как-то.

Как Подключить Ps3 К Телевизору Philips ~ Повседневные вопросы
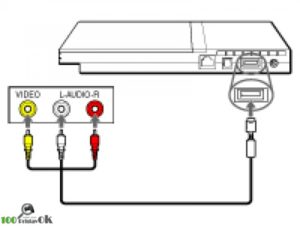
страница » Как Подключить Ps3 К Телевизору Philips
Как ps3 подключить к телевизору.
После приобретения игровой приставки PlayStation Portable одним из самых актуальных является вопрос о подключении консоли к телевизору для получения возможности поиграть на большом экране.
Перед тем, как PS3 подключить к телевизору, следует определиться, к какому же типу относится ваша игровая консоль.
Имеет ли она встроенную возможность подключения к телевизору либо лишена таковой возможности.
Подключение PS3 к TV.
Как ps3 подключить к телевизору. Если вы приобрели PSP 2000 или 3000, то встроенная возможность подключения к TV у этих приставок есть и для ее осуществления вам потребуется кабель AV. Для некоторых видов телевизоров нужно прибрести переходник SCART. После подключения кабеля и консоль, и TV нужно включить.
Как подключить ps3 к телевизору. Ответ здесь
В случае если на телевизоре не произошло автоматического переключения на сигнал, поступающий от консоли, то канал, предназначенный для соединения с внешними устройствами, выбирается самостоятельно. После появления сигнала приставки действовать нужно по инструкциям, появляющимся на экране в главном меню.
Получение максимально качественной картинки обеспечивается контроллером SIXAXIS, с помощью которого выбирается раздел «Настройки». В строке «Отобразить настройки» выбирается «Настройки вывода видео». В данном пункте можно указать вид применяемого подключения.
Если в результате ваших действий на экране исчезло изображение, то нужно выждать полминуты, по истечении которых изображение восстановится автоматически.
Подключение к TV высокой четкости.
Новая система PlayStation 3 – это шаг в будущее, она поддерживает разрешение высокой четкости, равной 1080 р, что дает возможность получения фантастического визуального эффекта.
Как ps3 подключить к телевизору? Для подключения консоли PlayStation к телевизору с высокой точностью HD требуется приобретение специального кабеля. Это может быть как HDMI-кабель, так и компонентный AV. Данные кабели не входят в комплект консоли, поэтому их необходимо приобретать отдельно.
Подключение к этому телевизору осуществляется точно также, как и к обычному TV, при этом изображение настраивается автоматически.
Варианты подключения PlayStation3.
Если у вас возникает необходимость подключить приставку к другому TV, то изображение может не появиться, поскольку консоль сохраняет введенные вами настройки. В данном случае настройки нужно восстановить, применив используемые консолью по умолчанию.
После этого нужно зайти в меню «Настройки», где сможете выбрать самостоятельно необходимые вам параметры изображения.
Если консоль не имеет выхода на видео, то для вас остается только один выход – играть на мониторе компьютера. Программа RemoteJoy поможет вывести изображение с консоли на экран. Однако она не работает для старых версий прошивки приставки.
Если вы приобрели консоль PlayStation3, то обязательно найдете способ насладиться игрой на большом экране с хорошим разрешением.
как подключить плестейшон 3 к телевизору самсунг 3 д смарт тв.
Краткое описание
Как подсоединить ноутбук к телевизору Philips. Как подключить ноутбук к PS3 работает. Как подключить Playstation 3 к телевизору? Согласно инструкции необходимо подключить Playstation 3 к телевизору используя стандартный AV. Как подключить ps3 к телевизору: через hdmi, S-video, SCART.
Итак, как подключить ps3 к телевизору, какой вариант использовать? Использовать можно любой. Как подключить ps3 к телевизору? Подключить PS3 к телевизору Televizor-info. Подключить PS3 к Вы наверняка хотите подключить ее к телевизору как можно Philips серии. Подключение PlayStation 3 к телевизору – Игровые приставки.
Подключение PlayStation 3 к телевизору Как подключить роутер к телевизору? Как подключить PS3 к телевизору: несколько советов. Как подключить PS3 к как подключить PS3 к телевизору, Стоит ли покупать монитор Philips? Как подключить Playstation 3 к старому телевизору? Подключить Playstation 3 к старому телевизору – задача не такая простая, как подключить к новому.
Как подключить PS3 к philips 42 pfl 5405h. Не могу подключить консоль к телевизору. Вроде всё правильное делаю. Как подключить ноутбук к телевизору по HDMI.
Правило №3: матрица

Расклад такой: хотите цвета почестнее — ищите матрицу IPS (это, как правило, LG), хотите максимум контраста и скорости — VA (как правило, Samsung). Если вдруг увидите обозначение TN — бегите как от огня. В мониторах таким матрицам ещё можно простить многие недостатки, но в телевизоре маленькие углы обзора сведут вас с ума.
Отметим, что чем выше по ценовой лестнице, тем больше вариаций этих типов будет попадаться. Уже с 35 000 рублей IPS у LG получит новую подсветку и будет называться Nano Cell. А с 56 тысяч переименуют и VA у Samsung — за счёт, опять же, оригинальной подсветки: на квантовых точках она превратится в QLED.
Наконец, за отметкой в 140 000 рублей появится OLED. Это органические светодиоды, которые светятся сами по себе. Точнее, светятся только белые пиксели, но всё равно — это высшая точка развития матриц.
Правило №6: HDR

Значок HDR сегодня висит практически на каждом телике — даже за 10 000 рублей, — а все консоли и прошлого, и нового поколений поддерживают этот эффект. Проблема в том, что про работу с HDR производители телевизоров опять же «немного» недоговаривают. HDRрасшифровывается как High Dynamic Range, и за ним скрываются передовые технологии по работе с картинкой.
Во-первых, это 10-битная цветопередача, которая отмечается как DCI-P3 и отображает больше 1 млрд оттенков. Для справки: все телевизоры из нижнего и среднего сегмента работают с 8-битным цветом и могут вывести 16,7 млн оттенков. Правда, тут есть хитрость. Так как матрицы на честные 10 бит стоят очень дорого, многие производители пользуются уловкой под названием frc, которая смешивает цвета для получения новых оттенков и дотягивает матрицу до нужного показателя. Особой опасности в этом нет.
Во-вторых, HDR умеет подсвечивать яркие зоны. К примеру, если у вас в кадре появляется солнце, то телевизор должен его так подсветить, чтобы у вас глаза отвалились. И это не фигура речи: честный HDR требует возможности повышать яркость до 1000 нит против обычных 300-400. Более того, HDR требует, чтобы эти 1000 нит вылезали не просто по всей плоскости экрана, а в конкретном месте. И вот тут есть большая загвоздка.
Сами по себе пиксели не светятся, и их надо освещать. Для этого за матрицей или по её периметру ставят LED-лампочки, которые и дают равномерный свет. Ключевое слово — равномерный. Для зонального освещения надо, чтобы подсветка за экраном была точечной (Full Array Local Dimming), самих лампочек было как можно больше и они управлялись независимо друг от друга. Ну либо нужен OLED, когда светятся сами пиксели.
Все остальные ТВ с надписью HDR лишь прикидываются таковыми. Они либо просто балуются с контрастностью изображения, что выглядит ужасно, либо идут от обратного: не повышают яркость определённых зон, а, наоборот, понижают её в тех местах, которые не должны светиться. Это, кстати, более-менее похоже на правду, хотя и выглядит не так эффектно.
В общем, правило по HDR такое: смотрите в характеристики и проверяйте, есть ли там запись про 10 бит (или 8 бит + frc), а также зональная подсветка. У LG это могут быть OLED или Nano Black. У Samsung — скорее всего, QLED с пометкой Local Dimming. Последняя может быть как Full Array, так и Edge. Первая — самая правильная, вторая просто подсвечивает отдельные полосы во всю высоту экрана. У остальных производителей будут аналоги этих матриц.
Использование функции RemotePlay
Компания Sony внедрила в свои приставки нового поколения функцию дистанционного воспроизведения (RemotePlay). То есть, у вас появляется возможность играть в игры на своем компьютере, планшете, смартфоне или PS Vita через интернет, предварительно запустив их на самой консоли. В вашем случае такая технология будет применяться для вывода изображения на монитор, однако для осуществления всей процедуры потребуется полноценный ПК и реализация подключения PS4 к другому дисплею для предварительной ее настройки. Давайте пошагово разберем весь процесс подготовки и запуска.
Шаг 1: Скачивание и установка RemotePlay на компьютер
Дистанционное воспроизведение выполняется через официальное программное обеспечение от компании Sony. Требования к железу ПК у этого софта средние, но обязательно наличие установленной операционной системы Windows 8, 8.1 или 10. На ранних версиях Виндовс это ПО работать не будет. Скачивание и инсталляция RemotePlay производится следующим образом:

Ожидайте завершения скачивания и запустите закачку.

Выберите удобный язык интерфейса и переходите к следующему действию.

Будет открыт Мастер установки. Приступайте к работе с ним, щелкнув на «Далее».

Примите условия лицензионного соглашения.

Укажите папку, куда будут сохранены файлы программы.

Ожидайте завершения инсталляции. Во время этого процесса не выключайте активное окно.

На время оставим компьютер в покое и перенесемся к настройкам самой консоли.
Шаг 2: Настройка игровой консоли
Ранее нами уже было сказано, что для функционирования технологии RemotePlay, ее нужно предварительно конфигурировать на самой приставке. Поэтому сначала подключите консоль к доступному источнику и следуйте инструкции:
- Запустите PS4 и перейдите в настройки, нажав на соответствующий значок.

В открывшемся списке потребуется отыскать пункт «Настройки соединения дистанционного воспроизведения».

Убедитесь в том, что стоит галочка напротив строки «Разрешить дистанционное воспроизведение». Установите ее в том случае, если она отсутствует.

Вернитесь в меню и откройте раздел «Управление учетной записью», где следует нажать на «Активировать как основную систему PS4».

Подтвердите переход на новую систему.

Снова переключитесь в меню и перейдите к редактированию параметров энергосбережения.

Отметьте маркерами два пункта — «Сохранить подключение к Интернету» и «Разрешить включение системы PS4 через сеть».

Теперь вы можете перевести консоль в состояние покоя или оставить активной. Больше никаких действий с ней выполнять не нужно, поэтому возвращаемся к ПК.
Шаг 3: Первый запуск дистанционного воспроизведения PS4
В Шаге 1 нами было установлено программное обеспечение RemotePlay, теперь запустим его и проведем подключение, чтобы можно было начать играть:
- Откройте софт и щелкните на кнопке «Запуск».

Подтвердите сбор данных приложения или измените эту настройку.

Выполните вход в свой аккаунт Sony, который привязан к вашей консоли.

Ожидайте завершения поиска системы и соединения.

Если поиск через интернет долго не дает никакого результата, кликните на «Регистрация вручную».

Проведите ручное соединение, следуя отобразившимся в окне инструкциям.

Если после подключения вы обнаружили плохое качество связи или периодические тормоза, лучше перейти в «Настройки».

Здесь уменьшается разрешение экрана и указывается плавность видео. Чем ниже настройки, тем меньше требований к скорости интернета.

Теперь, если вы все сделали правильно, подключайте геймпад и приступайте к прохождению любимых консольных игр на своем компьютере. Во время этого PS4 может находиться в режиме покоя, а другим жителям вашего дома будет доступен просмотр фильмов на телевизоре, который ранее задействовала приставка.
Как подключить PlayStation 4 к телевизору 13.10.2014 16:49
Подключение игровых систем к телевизору — популярная тема, ведь в России уже продаются приставки нового поколения в лице Sony PlayStation 4 и Microsoft Xbox One. Начнем по порядку и рассмотрим, как правильно настроить PlayStation 4 (далее PS4) именно под вашу модель телевизора.
Вариантов подключения не так уж много — вам лишь понадобится интерфейс HDMI, который есть на любом современном телевизоре или проекторе. Благо, что HDMI-кабель поставляется в комплекте приставки, и дополнительно докупать его не придется. Других вариантов подключения, увы, не предусмотрено — только цифровой выход по HDMI. После соединения приставки с телевизором на экране появится изображение, и с большой вероятностью оптимальное разрешение и параметры сигнала будут установлены автоматически.
Однако вам не помешает знать, что именно означает каждый пункт настроек. В некоторых случаях может понадобиться изменить что-либо в настройках, установленных по умолчанию.
Интересующие настройки скрываются в меню PS4 в разделе «Звук и экран» в пункте «Настройки вывода видео».
Разрешение — 480p, 576p, 720p, 1080p или «Автоматически»
Позволяет принудительно выставить необходимое разрешение видеосигнала. Чем ближе оно к физическому разрешению вашего монитора, телевизора или проектора, тем лучше.
Размер экрана ТВ Этот параметр появляется только при подключении к 3D-телевизору — здесь нужно выбрать диагональ вашего ТВ. Она не всегда корректно определяется по умолчанию. Это будет влиять на глубину 3D-эффекта, которая достигается на данной диагонали телевизора.
Диапазон RGB Эта настройка затрагивает главное меню приставки, приложения и игры. Если наблюдаются проблемы с яркостью изображения или пропадающими деталями в тенях, вам — сюда.
Попробуйте переключаться между «Ограниченным» и «Полным» диапазоном RGB и выберите тот вариант, в котором не теряются детали. Помните, что наиболее универсальной настройкой для телевизоров является «Ограниченный» диапазон RGB. Более подробную помощь вы найдете в нашем руководстве «Как настроить яркость изображения».
Диапазон Y Pb/Cb Pr/Cr
Эта настройка затрагивает, в основном, воспроизведение видеозаписей с дисков DVD и Blu-Ray. Логика настройки здесь точно такая же, как в предыдущем пункте.
Вывод Deep Colour
Функция Deep Colour позволяет выводить видеосигнал с дискретизацией выше 8 бит (24 бит RGB). Но это происходит только в том случае, если ваша цепочка оборудования (телевизор, ресивер) это поддерживает, а приставка воспроизводит соответствующий контент. Поскольку таковой контент практически отсутствует, за исключением некоторых видеокамер и других специфичных устройств, то функцию Deep Colour можно смело выключить. Заодно это поможет решить проблему, если с цветами явно что-то не так, либо подключение по HDMI периодически «сбивается».
Далее не помешает заглянуть в раздел «Настройки области отображения». Если вы уже ознакомились с нашей статьей «Как настроить пропорцию изображения на телевизоре» и смогли отключить оверскан, то можете смело расширять область отображения PS4 до максимума. Если же на вашем телевизоре срезаются края изображения, то настройте рамку таким образом, чтобы область отображения совпала с видимыми границами экрана.
Наконец, если в вашем телевизоре есть «Игровой режим» или соответствующая опция, попробуйте ее включить. Вполне возможно, это снизит задержку входного сигнала, и телевизор станет быстрее откликаться на ваши действия. Это сделает игру более комфортной и результативной. Правда, многое зависит от возможностей вашего телевизора.
Поздравляем, теперь ваша приставка PlayStation 4 оптимально настроена для подключения к телевизору!
Подключение PS4 к ноутбуку или монитору при помощи HDMI кабеля
Стандартный HDMI кабель для подключения к телевизору уже имеется у PS4. Многие мониторы допускают его подключение, а вот про ноутбуки такое можно сказать не всегда. Дело в том, что, даже если на ноутбуке есть HDMI разъём, обычно он настроен на вывод изображения, а не его приём.
Но если девайс оснащён HDMI-in, то достаточно выполнить следующие действия:
-
Подключите HDMI кабель к соответствующему разъёму на задней панели PS4.
-
Второй конец провода подсоедините к HDMI разъёму на ноутбуке.
- Запустите оба устройства. Изображение будет передаваться автоматически.
-
Для передачи звука вам понадобится подключить наушники или колонки к консоли.
Чтобы понять, принимает ли HDMI разъём сигнал, стоит ознакомиться со спецификацией техники на официальном сайте или в документации.
Подключение монитора выполняется таким же образом. Стоит отметить, что он может выводить звук, если он имеет встроенные колонки. В ином случае вам также понадобится подключать звуковое устройство напрямую к консоли. Кроме того, монитор может иметь VGA разъём, вместо HDMI.
В этом случае стоит сделать следующее:
-
Подсоедините VGA/HDMI переходник к монитору.
- Подключите один конец HDMI кабеля к переходнику, второй — в соответствующий разъём консоли PS4.
Подключение к ноутбуку или компьютеру через Remote Play
Если у вас нет возможности подключить PS4 через HDMI, можно использовать программу для передачи изображения. В таком случае вы получите качественную картинку, но транслироваться она будет с небольшой задержкой. Это может стать проблемой при игре в динамичные игры. Чтобы настроить трансляцию Remote play, сделайте следующее:
- Скачайте и установите программу PS4 Remote Play на компьютер. Вы можете легко найти её в Сети — программа распространяется бесплатно.
- Запустите приложение. В нём откроется окно первоначальной настройки программы.
-
Войдите в систему, используя свою учётную запись. Если аккаунта нет, то его нужно обязательно создать.
-
Укажите частоту кадров и настройки изображения. Чем ниже разрешение, тем меньше ресурсов компьютера потребуется для стабильной трансляции.
-
Включите приставку и зайдите в настройки соединения. Установите галочку на пункт «Разрешить дистанционное воспроизведение».
-
Нажмите на кнопку «Добавить устройство». После этого вы увидите на экране специальный числовой код.
- Вернитесь в программу на компьютере и нажмите «Регистрация вручную». После чего введите в поле код, который вы получили на приставке.
- Программа подключится к приставке и регистрация будет завершена. После этого можно начинать использовать Remote Play.
Подключение геймпада от PS4 к компьютеру
Вы можете использовать контроллер от Playstation 4, даже если играете в неё на мониторе или ноутбуке. Для этого необходимо сделать следующее:
- Установите программу Input Mapper и запустите её. Выберите беспроводной способ подключения (можно использовать и проводной, тогда дальнейшие настройки не требуются).
- Зажмите кнопку back (share) на контроллере пока он не начнёт мигать.
- Перейдите в раздел Bluetooth-соединений компьютера и выберите геймпад.
При таком методе подключения все возможности геймпада будут работать, включая отслеживание положения контроллера и вибрацию.
Способ 3. S-Video кабель
S-Video кабель – это еще один способ подключить приставку к телевизору. Правда, его использование не так широко распространено, как AV и HDMI. Все дело в том, что этот кабель не передает сигнал высокого качества.
Еще один кабель – это кабель RCA (он же тюльпан-тюльпан). Он идет в комплектации вместе с PlayStation 3. Подключив консоль с помощью этого шнура к телевизору, вы получите самое низкое качество сигнала. Но, этот кабель подходит ко всем телевизорам, что делает его универсальным помощником.
Если вы хотите получить картинку с высоким разрешением на выходе, то вам стоит задуматься о покупке специального переходника для кабеля HDMI или AV.
Ваше сообщение отправлено.
Спасибо за обращение.
Возможно вас также заинтересует
Закажите ремонт в нашем сервисном центре, и получите исправное устройство в тот же день, с гарантией до 1 года
Узнать точное время и стоимость ремонта Спасибо, не надо
PlayStation 3 – игровая консоль седьмого поколения от компании Sony, выпущенная в ноябре 2006 года. Приставка представляет собой полноценный мультимедийный центр, позволяющий играть в игры, слушать музыку, смотреть фильмы и просматривать страницы интернета.
Подключение Sony PlayStation к телевизору осуществляется с помощью кабеля RCA-SCART (тюльпаны-гребенка), либо через кабель HDMI. Если подключить PS3 к телевизору при помощи последнего, консоль будет способна выдавать изображение разрешением до 1080p.
Быстрая навигация по статье
Для того чтобы осуществить подключение PlayStation 3 к телевизору, необходимо:
- Подключить кабель RCA к соответствующему входу на телевизоре;
- Подключить кабель SCART к приставке Sony PlayStation 3;
- Включить телевизор;
- Выбрать в качестве источника сигнала соответствующий вход на телевизоре, используя кнопку «TVAV».
При использовании разъема HDMI потребуется так же настроить дополнительные параметры, чтобы консоль выдавала изображение в разрешении HD. Для этого необходимо:
- В главном меню приставки перейти в пункт «Настройки»;
- Перейти в раздел «Настройки экрана»;
- Выбрать пункт «Настройки вывода видео»;
- Выбрать тип подключенного разъема (HDMI);
- Выбрать разрешение, поддерживаемое телевизором и нажать «Вправо» на геймпаде;
- Подтвердить внесенные изменения, выбрав пункт «Да», а затем нажав кнопку «Х».
Для лучшего качества отображения происходящего на экране, следует так же настроить яркость и контрастность изображения на телевизоре. Для этого нужно:
- Нажать на кнопку «Menu» (или «Setup», в зависимости от модели телевизора) на пульте дистанционного управления;
- Перейти в раздел настроек изображения»;
- Отрегулировать параметры «Яркость» и «Контрастность»;
- Сохранить изменения и выйти из меню настроек.
Подробнее о параметрах настройки изображения можно почитать в инструкции по эксплуатации телевизора.
GoogleTM, Android, Google Maps, Google Play, Google Docs, Google Picasa, Gmail, Google Chrome, Google Plus, YouTube и соответствующие логотипы являются товарными знаками Google, Inc. в США и других странах.
Microsoft, Windows, Windows XP, Windows Vista, Xbox, Zune, SharePoint, Internet Explorer, Hotmail, Bing, Office, Word, PowerPoint, Excel, Outlook и их логотипы являются товарными знаками Microsoft Corporation в США и других странах.
Mozilla, Mozilla Firefox и их логотипы являются товарными знаками Mozilla Foundation в США и других странах.
Skype и соответствующий логотип являются товарными знаками Skype в США и других странах.
Правило №7: система
Так как все телевизоры сегодня «умные», над программной оболочкой ТВ стоит основательно подумать
Тут штука вот какая: если вы не собираетесь смотреть потоковое видео из интернета, пользоваться всякими там Netflix, YouTube или «Кинопоиском», то можете не напрягаться и вообще не обращать на это внимание.
Но если вы настолько же ленивы, как и я, и хотите смотреть фильмы и ролики, не вставая с кровати, то стоит призадуматься. Телевизоры по оболочкам можно разделить на два типа: первый — только лицензионные сервисы и всё за деньги; второй — полная анархия: ставь что хочешь, смотри торренты и не плати ни копейки.
Честным гражданам подойдут оба варианта
А не особо честным надо смотреть в сторону полноценного Android TV, который стоит на теликах Sony, TCL и Philips (кстати, этот бренд давно продали китайской TPV). Также можно обратить внимание на Samsung с их Tizen OS. Последняя прикидывается честной, но на YouTube хватает инструкций, как её совратить. А вот LG webOS, скорее всего, вам не поддастся, и, если ваша душа темна, придется докупать какую-нибудь Android TV-приставку. Они, кстати, не особо дорогие, и на них запускаются GeForce Now и Steam Link.
Монитор и PS4
Обычно статьи, отвечающие на вопрос, можно ли подключить PS4 к монитору, начинаются со слов: «у всех дома есть компьютер, поэтому вам будет интересно…». Избавим вас от долгих вступлений и сразу перейдем к сути. Подключение PlayStation 4 к монитору в разы сложнее, чем подключение к телевизору.
Сначала хотим развеять один стереотип, если это можно так назвать. Многие думают, что, если подключить PS4 к компьютеру, картинка тут же появится на мониторе – нет, не появится. То же касается ноутбуков, даже если у них есть разъем HDMI.
Дело в том, что видеокарты в ПК, оснащенные HDMI или любыми другими портами, имеют только выход. То есть, они сами передают изображение на монитор, но не принимают его. Подключение к ноутбуку равносильно соединению двух приставок через HDMI кабель – толку из этого никакого.
А теперь другой вопрос, можно ли подключить PS4 к монитору компьютера. Львиная доля HD-мониторов оснащена разъемом DVI, соответственно вы можете купить переходник или кабель HDMI-DVI и подключить консоль через него
Обратите внимание, что DVI существует в нескольких видах: DVI-I, DVI-A и DVI-D. Внимательно смотрите на разъем перед покупкой переходника, чтобы не пришлось на следующий день возвращаться к продавцу и оправдываться из-за своей невнимательности
Еще больше мониторов имеют вход VGA, соответственно вы можете приобрести переходник HDMI-VGA. Заранее договоритесь с продавцом о возможности возврата. Как показала практика, все переходники для подключения PS4 через VGA, о которых мы говорили выше, — «китайский разводняк», о чем с нами любезно поделился один из продавцов подобных товаров.
Единственное, что может спасти ситуацию, конвертер HDMI-VGA с дополнительным питанием. Он преобразовывает изображение в необходимый поток (может потребоваться снижение разрешения у PS4). Подобные устройства стоят от 600 до 1200 рублей.
Конвертер HDMI-VGA
Конвертер выглядит как небольшой коробок, в котором имеются 3 входа: 3,5 мм для наушников/колонок, HDMI и питание (подключается в USB-разъем на консоли), и один выход VGA или DVI. Только такой вариант поможет решить вашу проблему.
Кстати, 3,5-миллиметровый разъем в конвертере неспроста. Что DVI, что VGA не умеют передавать звук, поэтому при использовании переходника вам бы пришлось вставлять наушники в геймпад.
В больших городах конвертер с доп. питанием можно найти в некоторых магазинах с ТВ или компьютерной техникой, а вот в населённых пунктах поменьше придется заказывать из интернета и ждать, глядя, как ваша новая приставка стоит без дела.
Если при подключении через конвертер PS4 не выводит изображение на монитор, а на нем лишь предупреждение «D-SUB вне диапазона 60.0 kHz/75Hz» или похожее (часто встречается на мониторах от LG), значит ваше устройство вывода не поддерживает разрешение 1080p или 1080i.
Решить проблему можно сменой разрешения через безопасный режим. Чтобы это сделать:
- Выключите консоль и подождите несколько секунд;
- Одновременно зажмите кнопку питания и извлечения диска;
- Держите кнопки нажатыми до второго звукового сигнала;
- На экране монитора выберите «Сменить разрешение» и задайте значение 720p.
Если разрешение монитора находится между 720p и 1080p, например, 900p, то по одному краю может быть черная полоска. Иногда проблема решается после перезагрузки приставки или после автоматической калибровки экрана на самом мониторе.
Зачем подключать «Плейстейшен» к ноутбуку
Конечно, удобнее подсоединять PlayStation 4 к телевизору или большому монитору. Но порою приходится довольствоваться малым и играть на ноутбуке. Это может быть по разным причинам:
- когда сломан телевизор;
- родные собрались смотреть любимый сериал или спортивный матч;
- у телеэкрана разрешение может быть намного ниже, чем у лэптопа, а хочется видеть все детали до мелочей;
- родственников раздражает громкий звук стрелялок, поэтому нужно использовать наушники.
Наверняка этот список можно продолжать и дальше. Но мы не станем. Хотите передать сигнал на ноутбук? Делайте это в своё удовольствие.
Требования к операционной системе
Вначале обратите внимание на параметры лэптопа. Нужно знать, способен ли он потянуть подобную консоль
Сверьте технические данные с таблицей и убедитесь, что переносной компьютер способен выдержать немалую нагрузку от игр:
 @reedr.ru
@reedr.ru
Как видите, подключить PS4 через HDMI можно без особых проблем. Только следует учитывать вышеописанные нюансы. А если всё же возникнут какие-то несоответствия, можете воспользоваться беспроводным подключением.
Удачного прохождения всех уровней!







